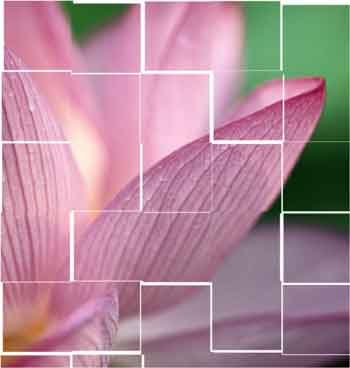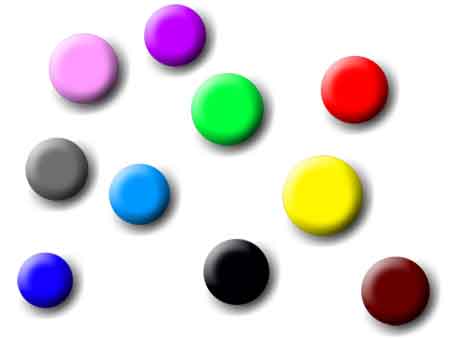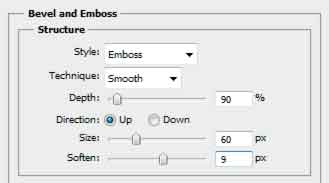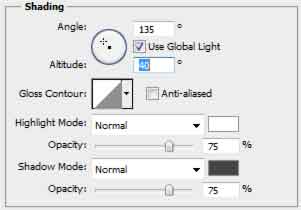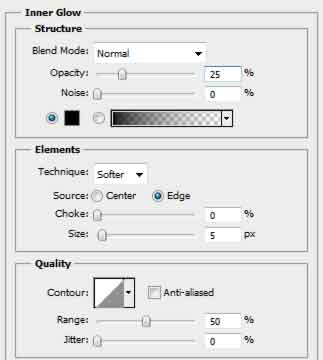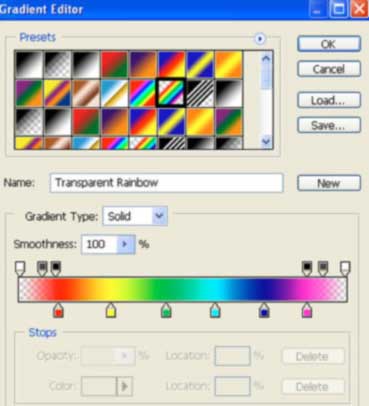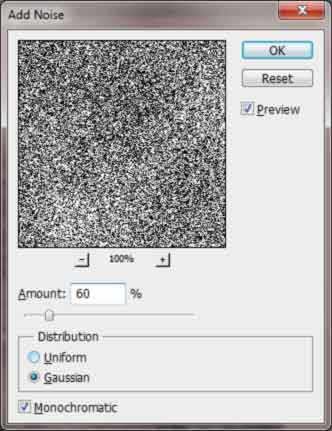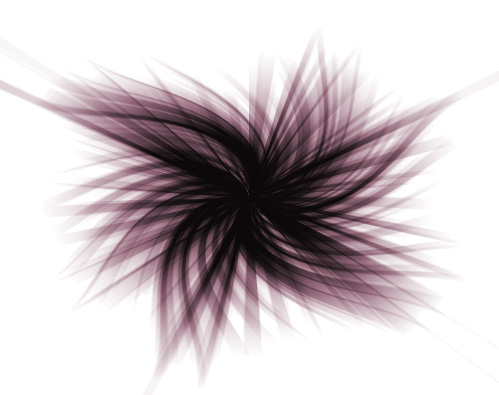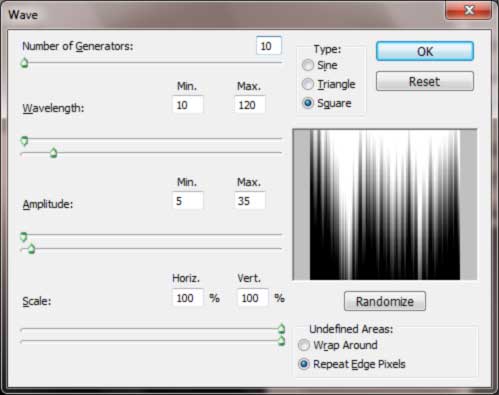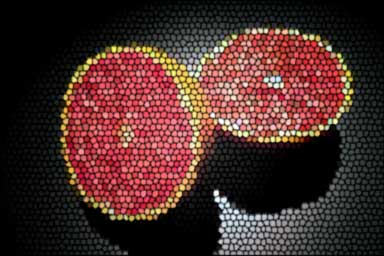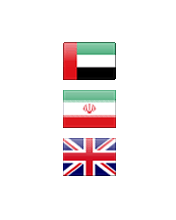| | جدیدترین مطالب -مطالب جالب و خواندنی
افکت های بافت ها در فتوشاپ CS5
بافت پارچه نقاشی
عکس مورد نظر را باز کنید. به این آدرس بروید: Filter>Texture>Texturizer. سپس مقادیر زیر را وارد کنید:
Texturizer, Texture -Canvas, Scaling -75% , Relief -9 , Light -top
و بر روی Ok کلیک کنید.

بافت شیشه ای
به این آدرس بروید: Filter>Distort> Glass. سپس مقادیر زیر را وارد کنید و Ok را بزنید:
Glass, Distortion - 9 , Smoothness - 4 , Texture - Canvas, Scaling - 100%

بافت سه بعدی هرمی
عکس مورد نظر را باز کنید. به این آدرس بروید: Filter>Stylize>Extrude. سپس مقادیر زیر را وارد کنید:
Type -pyramids ,Size -15 ,Depth - 15, select Level Based, check Mask Incomplete Blocks

بافت موزائیکی
عکس مورد نظر را باز کنید. به این آدرس بروید: Filter>Stylize>Tiles. سپس مقادیر زیر را وارد کنید:
Tiles -5, Maximum offset -5, Background color
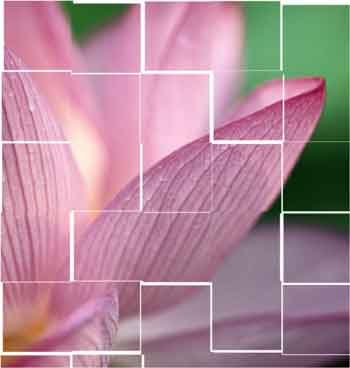
برای ارسال آموزش فتوشاپ به ایمیلتان کلیک کنید
با استفاده از نظر ما را همراهی کنید توسط glassy ساخت کره های رنگی در فتوشاپ CS5
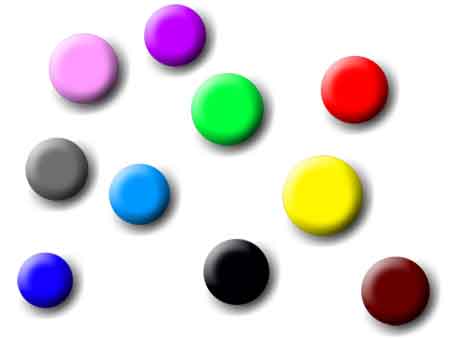
1.
فایل جدیدی از منوی File و گزینه New درست کنید. با استفاده از ابزار  و نگه داشتن کلید Shift یک دایره به اندازه دلخواه ایجاد کنید. و نگه داشتن کلید Shift یک دایره به اندازه دلخواه ایجاد کنید.
2.
رنگ دلخواه خود را انتخاب کنید و با استفاده از ابزار  داخل دایره را پر کنید. داخل دایره را پر کنید.
3.
به منوی Layers رفته و از آنجا به گزینه Layer Style رفته و بر روی BevelandEmboss کلیک کنید. گزینه ها را مانند شکل زیر کامل کنید.
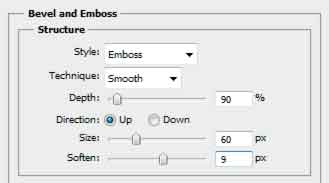
4.
در قسمت Shading نیز مانند شکل عمل کنید.
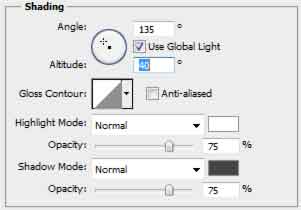
5.
به قسمت Inner Glow رفته و تیک آنرا فعال کنید. مقادیر را مانند شکل وارد کنید.
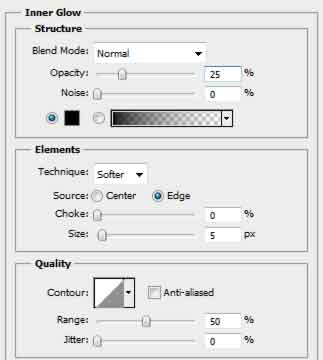
6.
با تکرار کردن این کار و دادن رنگ ها مختلف به دایره های انتخابی تعداد زیادی از این کره های رنگی خواهید داشت. فقط توجه داشته باشید این کار را دریک لایه شفاف انجام دهید.
برای ارسال آموزش فتوشاپ به ایمیلتان کلیک کنید
با استفاده از نظر ما را همراهی کنید توسط glassy افکت های ساده در فتوشاپ
معکوس کردن رنگ ها (Negative)

عکس مورد نظر را باز کنید. از منوی Filter گزینه ی Stylize و سپس Solarize را انتخاب کنید.
افکت نقاشی

عکس مورد نظر را باز کنید. به این آدرس بروید: Filter>Brush Stroke>Spatter مقادیر زیر را وارد کنید: Spatter ,Spray Radius -10, Smoothness -5. سپس بر روی آدرس زیر کلیک کنید: Filter>Blur>Blur. عکس آماده است.
چهارخونه کردن تصویر

عکس جدیدی باز کنید. به این آدرس بروید: Filter>Texture>Patchwork. مقادیر را به طور دلخواه وارد کنید. سپس Ok را بزنید و خارج شوید.
برای ارسال آموزش فتوشاپ به ایمیلتان کلیک کنید
با نظر دادن ما را یاری کنید
توسط glassy ایجاد رنگین کمان در فتوشاپ CS5
در اینجا نحوه ی ایجاد یک رنگین کمان زیبا بر روی هر عکس دلخواه آموزش داده می شود. ما با استفاده از Gradient های آماده درون نرم افزار فتوشاپCS5 به خلق تصاویر کاملا طبیعی می پردازیم. (توجه کنید واقعی جلوه دادن تصویر به زیبایی آن می افزاید.)

1.
ابتدا عکس مورد نظر برای خلق افکت بر روی آن را باز کنید. برای بازگردانی رنگ های پس زمینه و پیشنما (Foreground) به حالت پیش فرض کلید D را بفشارید. سپس یک لایه ی جدید با استفاده از کلید  بسازید این دکمه در پنل لایه وجود دارد (Layer Panel). بسازید این دکمه در پنل لایه وجود دارد (Layer Panel).
2.
در حالی که لایه ی جدید انتخاب است بر روی Gradient Tools از نوار ابزار کلیک کنید. اکنون خصوصیات این ابزار در نوار ابزار Options به نمایش در می آید. بر روی قسمتی که در شکل نشان داده شده است کلیک کنید.

مانند شکل زیر صفحه ی Gradient Tools نمایش داده می شود.
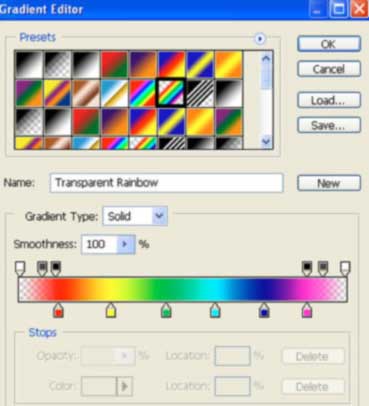
3.
از قسمت Presets گرادیان که در شکل بالا نشان داده شده است را انتخاب کنید. در قسمت پایین که به آن Tab Stops می گویند رنگ ها را مشاهده می کنید. با کشیدن هرکدام از رنگ ها میتوانید ترتیب آنها را به هم بزنید. برای حذف آنها را به بیرون از آن منطقه بکشید. یک رنگ نارنجی به Tab Stops اضافه کنید. برای این کار فقط بر روی نوار کلیک کنید و رنگ آن را به نارنجی تغییر دهید.
پس از اعمال تغییرات به این شکل باید در بیاید.

4.
بعد از ساخت گرادیان کلید Ok را بزنید. از قسمت 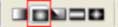 Gradient Properties را انتخاب کنید. سپس با کشیدن موس در قسمت های مختلف حالات مختلف را امتحان کنید تا به نتیجه ی مطلوب برسید. Gradient Properties را انتخاب کنید. سپس با کشیدن موس در قسمت های مختلف حالات مختلف را امتحان کنید تا به نتیجه ی مطلوب برسید.
موفق باشید...
برای ارسال آموزش فتوشاپ به ایمیلتان کلیک کنید
نظر شما نیازی به تایید ندارد. هم اکنون نظر دهید
توسط glassy افکت باران در فتوشاپ CS5
1.
با رفتن به منوی File و انتخاب گزینه Open فایل مورد نظر را باز کنید. از پنل لایه ها (Layer Panel) بر روی کلید  کلیک کنید تا یک لایه جدید ساخته شود. کلید D را بزنید تا رنگ ها سیاه و سفید شوند. کلیک کنید تا یک لایه جدید ساخته شود. کلید D را بزنید تا رنگ ها سیاه و سفید شوند.
2.
در حالی که لایه جدید انتخاب است به این آدرس بروید: Filter>Render>Clouds.
3.
به Filter>Noise>Add Noise بروید. عکس شما برفکی می شود. مقادیر را مانند عکس زیر وارد کنید.
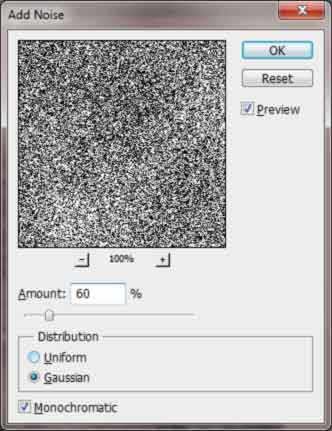
4.
به آدرس زیر بروید: Filter>Blur>Motion blur. مقدار Angle را 73 و Distance را 10 تعیین کنید.
5.
در حالی که لایه اول "Layer 1" هنوز در حالت انتخاب است به پنل لایه ها بروید و از لیست کشویی گوشه سمت چپ گزینه Screen را برای BlendMode انتخاب کنید. گزینه ی Opacity را به 63 نیز تغییر دهید (در پنل لایه ها گوشه سمت راست).
برای ارسال آموزش فتوشاپ به ایمیلتان کلیک کنید
لطفا نظر دهید
توسط glassy ساخت شیء سوزان
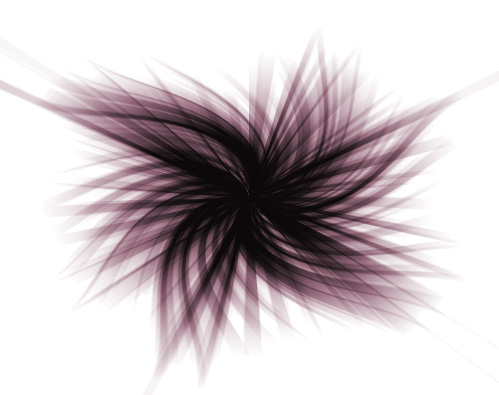
1. ابتدا یک فایل جدید درست کنید. کلید D را بزنید تا رنگ ها به حالت اول باز گردد.
2. ابزار gradient tool را انتخاب کنید. موس را از پایین به سمت بالا بکشید.
3. به این آدرس بروید: Filter>Distort>Wave. مقادیر را مانند عکس وارد کنید.
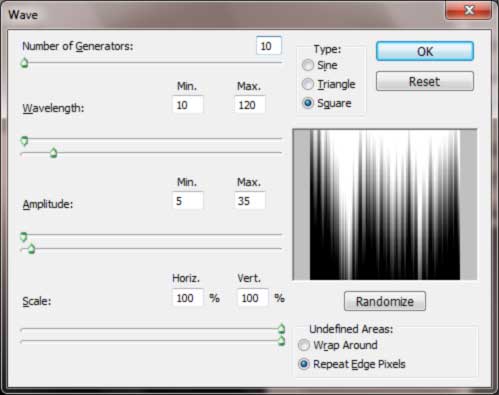
4. به این آدرس بروید: Filter>Distort>Polar Coordinates. پس از باز شدن پنجره 100% و Rectangular to Polar را انتخاب کنید و Ok کنید.
5. به این آدرس بروید: Image>Adjustments>Invert. رنگ های عکس معکوس می شوند. سپس به Image>Adjustments>Curves بروید. تنظیمات را به صورت دلخواه ثبت کنید. به Image>Adjustments>Levels بروید. در اینجا نیز تنظیمات را به طور دلخواه ثبت کنید.
6. در پنل لایه ها ابتدا لایه کنونی را کشیده و به قسمت @raindrops_2@ رها کنید.سپس در لایه جدید ایجاد شده گزینه blending mode را Multiply تغییر دهید. سپس به این آدرس بروید: Filter>Distort>Twirl. گزینه Angle را 80 قرار دهید و Ok کنید. کار تمام شده است.
برای ارسال آموزش فتوشاپ به ایمیلتان کلیک کنید
با نظر دادن ما را یاری کنید توسط glassy ساخت جلد مجله توسط فتوشاپ CS5
برای اینکه یک تصویر تاریک و تیره را به تصویری روشن و شفاف تبدیل کنید این آموزش را دنبال کنید. این افکت در ساخت تصاویر روی جلد مجله ها کاربرد زیادی دارد.
 
بدین منظور:
1. ابتدا عکسی را که قصد اعمال افکت را بر روی آن دارید را باز کنید. (توجه داشته باشید اندازه های طول و عرض را به طور دلخواه تغییر دهید.)
2. به این مسیر بروید: Filter>Blur>Gaussian Blur.
3. پنجره ی Gaussian Blur باز می شود. در فیلد Radius مقدار 7.0 را وارد کنید و Ok را بزنید.

4. کلید های ترکیبی Ctrl+Shift+F را برای دسترسی به بخش Fade Option بفشارید.

5. پنجره ی محاوره ای Fade باز می شود. در آن Mode را که حالت پیش فرض آن Normal است به Screen تغییر دهید و Ok را بزنید.
6. دوباره این مسیر بروید: Filter>Blur>Gaussian Blur.
7. این بار مقدار فیلد Radius را 8.0 بزنید و Ok کنید.
8. دوباره کلید های Ctrl+Shift+F را بفشارید. این بار مقدار گزینه ی SoftLight را از قسمت Mode انتخاب و Ok را بزنید.
کار تمام است جلد مجله آماده است.
برای ارسال آموزش فتوشاپ به ایمیلتان کلیک کنید
نظر شما نیازی به تایید ندارد. هم اکنون نظر دهید توسط glassy دیگر افکت ها در فتوشاپ CS5
افکت نور
با کمک این افکت شدت، مقدار، جهت، رنگ و دیگر تنظیمات مربوط به نور پردازی در عکس را تنظیم خواهید کرد.

عکس خود را با رفتن به منوی File و سپس Open باز کنید. سپس به منوی Filter رفته از قسمت Render گزینه ی Lighting Effect را انتخاب کنید. پنجره Lighting Effect باز می شود. Light Type را به Omni تغییر دهید. بقیه تنظیمات را به حالت پیش فرض باقی بگذارید. اگر مایل به تغییر آنها هستید تغییرات را اعمال کنید و Ok را بزنید.
ساخت کاریکاتور
با این افکت کارهای خارق العاده مانند ساخت کاریکاتور و به هم زدن شکل کلی عکس میتوان کرد.
 
عکسی را که مایل به ساخت کاریکاتور از آن هستید باز کنید. به آدرس Filter>Liquify بروید. در این پنجره از ابزارهای سمت چپ استفاده کنید. پس از این که کارتان تمام شد بر روی Ok کلیک کنید.
افکت موج
در بسیاری از عکس های آب ها کاربرد دارد.

بدین منظور عکس دلخواه را باز کنید. با استفاده از ابزارهای انتخاب قسمت مورد نظر را انتخاب کنید. سپس به این آدرس بروید: Filter>Distort>Zigzag. تنظیمات را به طور دلخواه تنظیم کنید. Ok را بزنید و خارج شوید.
افکت کندوی عسل
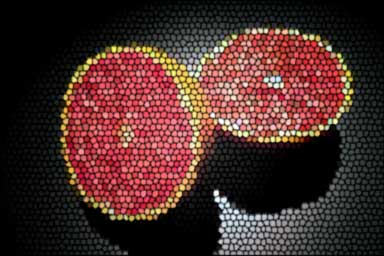
عکس خود را با رفتن به منوی File و سپس Open باز کنید. به آدرس زیر بروید: Filter>Texture>Stained Glass.
مقادیر رو به رو را وارد کنید:Cell size: -5, Border Thickness: -1, Light Intensity: -0.
سپس Ok کنید.
برای ارسال آموزش فتوشاپ به ایمیلتان کلیک کنید
لطفا نظر دهید توسط glassy اختلاط تصاویر در فتوشاپ CS5
برای این کار شما حداقل باید دو عکس داشته باشید. اما این عمل بر روی تصاویر زیادی نیز صورت می پذیرد.
قدم اول:
ابتدا هر تعداد عکس که مورد نظرتان است را باز کنید.برای این کار به منوی File رفته و سپس گزینه ی Open را انتخاب کنید. حال عکس های مورد نظر را انتخاب کنید.



قدم دوم:
ابزار  را انتخاب کنید. از نوار ابزار Options مقدار فیلد Feather را به 30 پیکسل تغییر دهید. اکنون توسط همان ابزار، مربعی از تصویر اول را انتخاب کنید. حال مربع انتخاب شده را به تصویر جدیدی منتقل کنید. این کار را برای تصاویر دوم و سوم تکرار کنید. اکنون پنل لایه ها شما بدین شکل شده است: را انتخاب کنید. از نوار ابزار Options مقدار فیلد Feather را به 30 پیکسل تغییر دهید. اکنون توسط همان ابزار، مربعی از تصویر اول را انتخاب کنید. حال مربع انتخاب شده را به تصویر جدیدی منتقل کنید. این کار را برای تصاویر دوم و سوم تکرار کنید. اکنون پنل لایه ها شما بدین شکل شده است:

نکته: شما میتوانید با تغییر دادن مقدار Feather به مقدار های بیشتر یا کمتر تصاویر خود را به مورد مطلوب نزدیکتر کنید.
تبریک می گویم. شما با موفقیت این آموزش را آموختید.
برای ارسال آموزش فتوشاپ به ایمیلتان کلیک کنید
نظر شما نیازی به تایید ندارد. هم اکنون نظر دهید توسط glassy ساخت حباب توسط فتوشاپ CS5
در ادامه نحوه ساخت حباب در فتوشاپ می پردازیم. این کار بسیار ساده است و میتوانید با آن حباب ها بسیاری را تولید کنید.

1. یک فایل جدید بسازید. برای این کار به منوی File بروید و New را انتخاب کنید. سپس  را انتخاب کنید و رنگ Foreground را آبی کنید. سپس بر روی عکس کلیک کنید تا رنگ بکگراند آبی شود. را انتخاب کنید و رنگ Foreground را آبی کنید. سپس بر روی عکس کلیک کنید تا رنگ بکگراند آبی شود.
2. با استفاده از ابزار Elliptical Marquee Tool یک دایره را در عکس انتخاب کنید. با نگاه داشتن دکمه Shift دایره به صورت بیضی در نمی آید.

3. با استفاده از ابزار  که با اندازه ی حباب متناسب Highlight ها را ایجاد می کنیم. ابتدا مقدار Range را Highlights تغییر دهید و Exposure را به 50% برسانید. که با اندازه ی حباب متناسب Highlight ها را ایجاد می کنیم. ابتدا مقدار Range را Highlights تغییر دهید و Exposure را به 50% برسانید.

4. سپس موس را در گوشه سمت چپ دایره بکشید و رها کنید. این کار را چهار بار تکرار کنید تا Highlight تکمیل شود.

5. حاله ای کم رنگ و ملایم در دور دایره بکشید. اکنون کلیدهای ترکیبی Ctrl+D را بزنید تا از حالت انتخاب خارج شود. اکنون حباب آماده است!

برای ارسال آموزش فتوشاپ به ایمیلتان کلیک کنید
برای حمایت از ما نظر دهید
توسط glassy | |