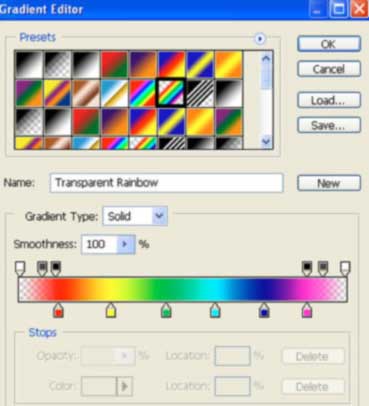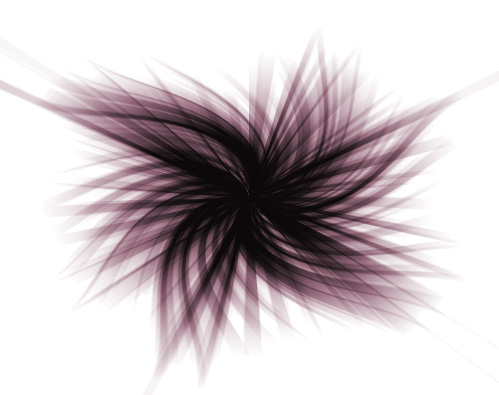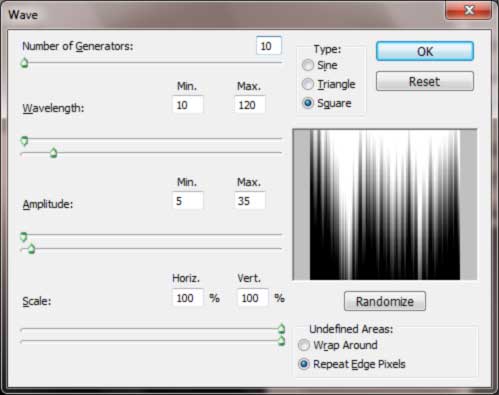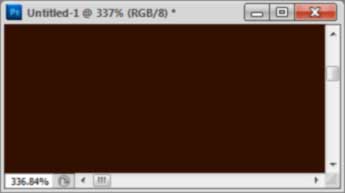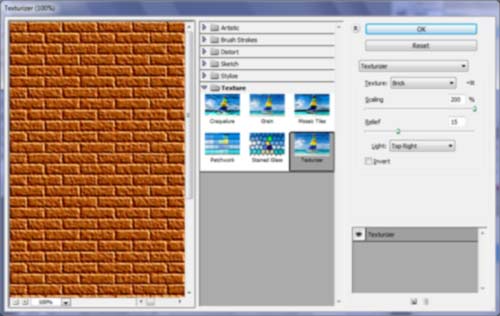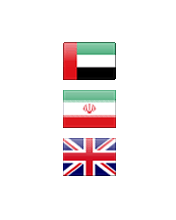ساخت کره های رنگی در فتوشاپ CS5
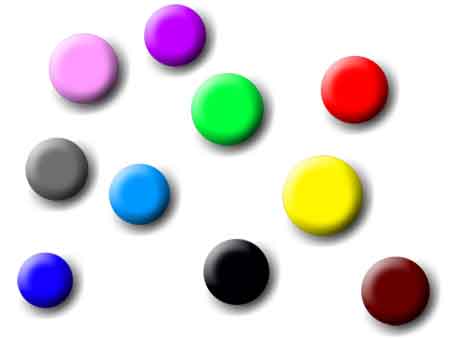
1.
فایل جدیدی از منوی File و گزینه New درست کنید. با استفاده از ابزار  و نگه داشتن کلید Shift یک دایره به اندازه دلخواه ایجاد کنید.
و نگه داشتن کلید Shift یک دایره به اندازه دلخواه ایجاد کنید.
2.
رنگ دلخواه خود را انتخاب کنید و با استفاده از ابزار ![]() داخل دایره را پر کنید.
داخل دایره را پر کنید.
3.
به منوی Layers رفته و از آنجا به گزینه Layer Style رفته و بر روی BevelandEmboss کلیک کنید. گزینه ها را مانند شکل زیر کامل کنید.
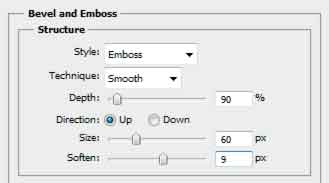
4.
در قسمت Shading نیز مانند شکل عمل کنید.
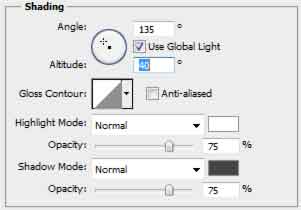
5.
به قسمت Inner Glow رفته و تیک آنرا فعال کنید. مقادیر را مانند شکل وارد کنید.
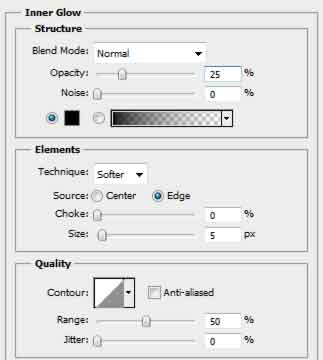
6.
با تکرار کردن این کار و دادن رنگ ها مختلف به دایره های انتخابی تعداد زیادی از این کره های رنگی خواهید داشت. فقط توجه داشته باشید این کار را دریک لایه شفاف انجام دهید.
برای ارسال آموزش فتوشاپ به ایمیلتان کلیک کنید
با استفاده از نظر ما را همراهی کنید